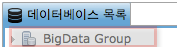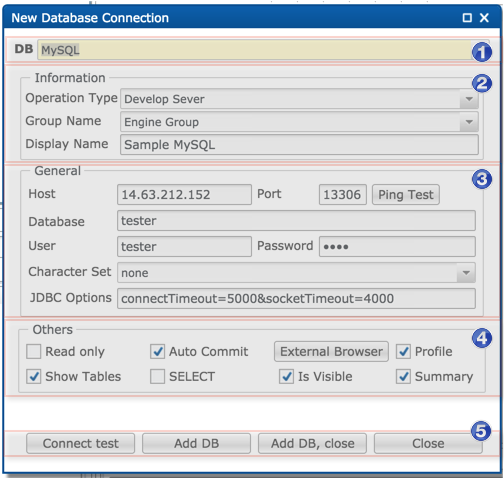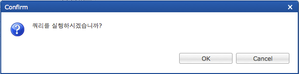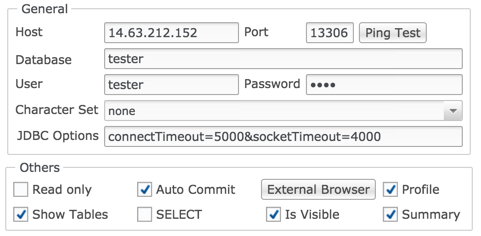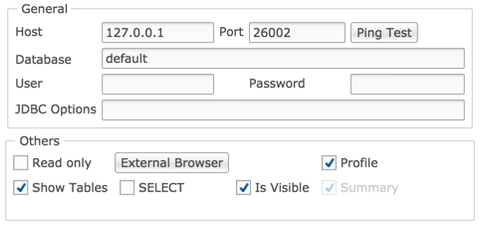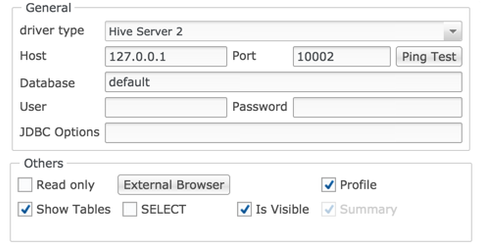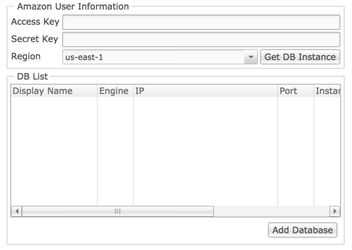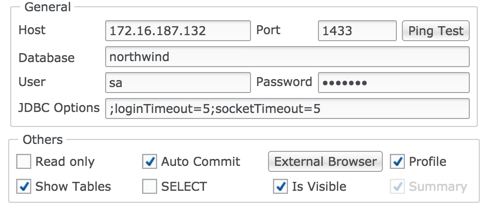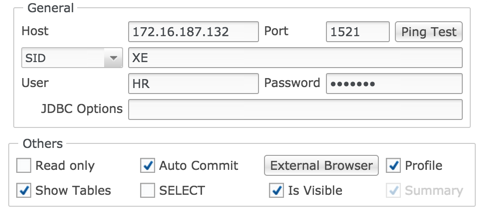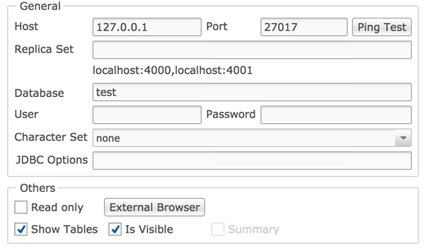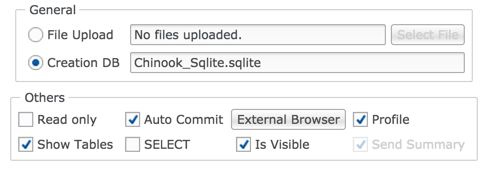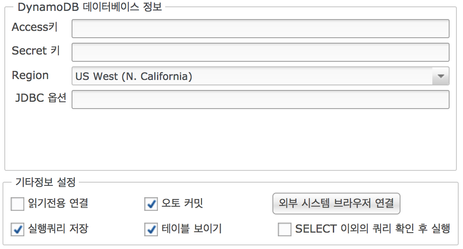올챙이에 데이터베이스를 추가하는 방법을 설명합니다.
데이터 베이스 추가는 두가지 방법으로 화면에 들어 올수 있습니다.
- 툴바의 데이터베이스 추가 버튼(
 )을 클릭합니다.
)을 클릭합니다. - '데이터베이스 목록' 창의 그룹 명(
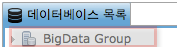 )을 더블클릭하여 합니다.
)을 더블클릭하여 합니다.
UI설명
아래의 UI는 MySQL 데이터베이스를 입력하는 화면입니다. 전체 화면을 설명하고 상세 설명은 아래에 하겠습니다.
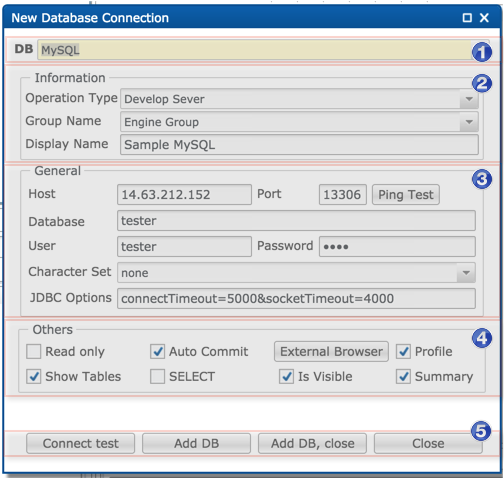
화면의 설명은 다음과 같습니다.
| 순번 | 이름 | 내용 | 비고 |
|---|
| 1 | 데이터베이스 | 추가하려는 데이터베이스 리스트가 있습니다.
올챙이가 지원하는 데이터 베이스 목록이 있습니다.
데이터베이스를 선택하면 (3),(4) 내용이 데이터베이스에 맞게 바뀝니다. | |
| 2 | Information | 추가하려는 데이터베이스의 관리 정보가 들어 있습니다.
- 운영타입 : 등록하는 데이터베이스가 Production, Develop, Other Server 인지 등록하십시오.
올챙이에서 운영타입에 따라 데이터베이스 사용이 제한됩니다.
- Production Server : 매니저, DBA의 경우 모든 DML, DDL 문의 수행이 가능 합니다.
사용자의 경우는 SELECT 문만 실행가능 합니다.
SQL Editor의 테두리가 기존 회색에서 빨간색으로 표시됩니다. - Developer, Other Server : 모두 수행가능합니다.
- 그룹 : '데이터베이스 목록' 화면에서 그룹화 할 이름을 넣습니다.
기존에 있는 그룹이라면 선택하거나 새로운 그룹이라면 입력합니다.
입력시 BigData Group 이라고 입력하면 '데이터베이스 목록' 창에 BigData Group아래에 보여지게 됩니다.
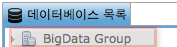 - 이름 : 올챙이에 표시 될 이름을 입력합니다.
이름은 중복 될 수 없으므로 입력시 '데이터베이스를 대표 할 이름으로 입력하십시오.
| |
| 3 | General | (1)에서 선택한 데이터베이스에 따른 상세 입력창이 나옵니다.
상세 항목은 아래에 따로 설명합니다. | |
| 4 | Other | (1)데이터베이스에서 추가한 상세 입력창이 나옵니다.
이 창은 데이터베이스 이외에 데이테베이스를 읽기전용으로 연결할 것인지, 프로파일 할것인지,
필터링 할것인지의 정보를 입력하게 됩니다. 일반적으로 (3)(4)의 항목은 디비 마다 동일합니다.
상세 항목은 아래에 따로 설명합니다. | |
| 5 | 버튼그룹 | 입력한 정보를 저장하거나 테스트 하게 됩니다.
- 테스트 연결 : 입력 정보를 실제 데이터베이스에 연결해서 테스트 해봅니다.
- DB 추가 : 데이터베이스를 추가합니다. 추가 후 화면을 닫지 않습니다.
여러개의 데이터베이스를 입력할 때 사용하시면 유용합니다.
화면이 닫히면 '데이터베이스 목록' 창에 입력한 데이터베이스가 추가됩니다. - DB 추가 후 닫기 : 데이터베이스를 추가 한 후에 화면을 닫습니다.
화면이 닫히면 '데이터베이스 목록' 창에 입력한 데이터베이스가 추가되며 SQL Editor가 열립니다. - 닫기 : 화면을 닫습니다.
| |
데이터베이스 추가 상세 설명
ps) 화면에 표시 되는것은 시스템이 테스트환경 일 때 입니다.
| 종류 | 내용 | 스크린 샷 |
|---|
Altibase,
Cubrid,
MySQL, MariaDB, PostgreSQL | - General
- 핑 테스트 : 호스트, 포트로 2.5 초 동안 ping 을
날려서 돌아 오는지를 테스트 합니다. - JDBC Options : 디비 연결자에서 사용하는 특정 옵션을 지정합니다.
지정된 옵션은 디비 연결시 5초, 시스템 연결시 4초 이상 연결이 지연되면
연결을 자동으로 끊습니다.
- Others
- Read Only : 데이터베이스 작업을 읽기 전용으로 설정합니다.
읽기전용인 데이터 베이스는 select문과 정보를 보는 용도로만 작업이 됩니다. - Auto Commit : SQL editor 창에서 쿼리 모드를 auto commit을 활성화 여부를
설정합니다. - Table Filters : '오브젝트 탐색기기'에서 보여주지 말아야 할 테이블을 설정합니다.
- Profile : SQL editor에서 실행 되는 쿼리와 실행 결과를 시스템에 기록할 것인지
설정합니다. - Show Tables : '오브젝트 탐색기'에서 테이블 목록을 보여줄 지 설정합니다.
극단적인 데이터베이스인 경우 테이블 갯수가 수천개에 달해 시스템 소화하지
못하는 경우 사용할 수 있습니다. - SELECT문 확인 실행 : SQL editor 창에서 select 문 이외의 문장을 실행 했을때
실행할 것인지 묻는 창이 나타납니다.
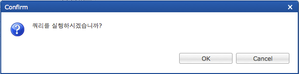
| 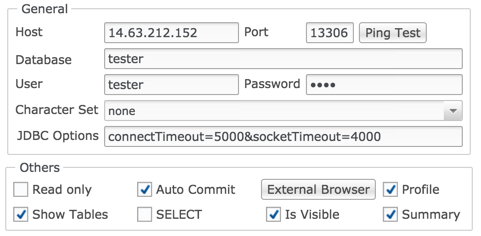 |
| Apache Tajo | | 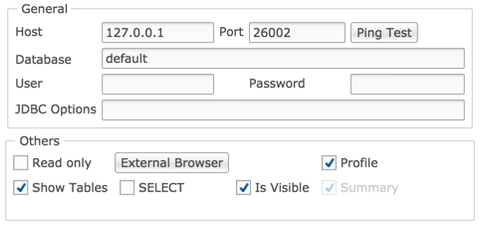 |
| Apache Hive | Driver type : hive server 2 를 지원합니다.- Others 항목은 위의 Cubrid 부분과 같아 설명을 하지 않습니다. 참고 하세요.
| 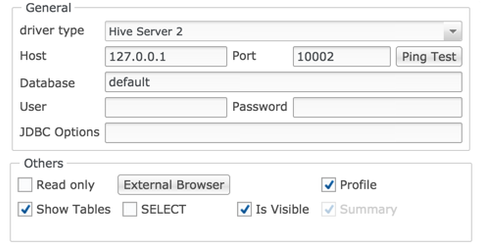 |
| Amazon RDS | 아마존에서 받은 Access, Secret Key, Region : Amazon 에서 정보를 입력합니다.
Region은 데이터베이스를 생성한 지역입니다.
모든 정보를 입력한 후에 '데이터베이스 리스트 가져오기' 버튼을 클릭하면
Amazon RDS에 입력한 데이터베이스 목록이 가져옵니다.
올챙이에 입력하려는 등록 하려는 데이터 베이스를 선택한 후에 'Add Database'버튼을
클릭하면 실제 데이터 베이스 입력 창이 나와 입력할 수 있습니다.
| 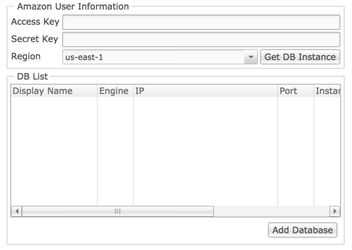 |
| MSSQL | - Others 항목은 위의 Cubrid 부분과 같아 설명을 하지 않습니다. 참고 하세요.
| 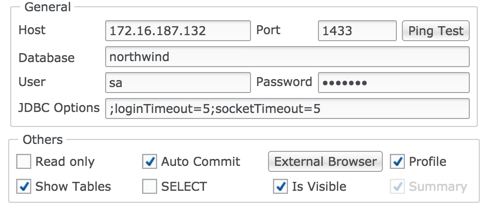 |
| Oracle | - Others 항목은 위의 Cubrid 부분과 같아 설명을 하지 않습니다. 참고 하세요.
- 연결 방식을 SID 혹은 서비스 이름으로 설정할수 있으니 설치된 오라클 설정에
맞추십시오.
| 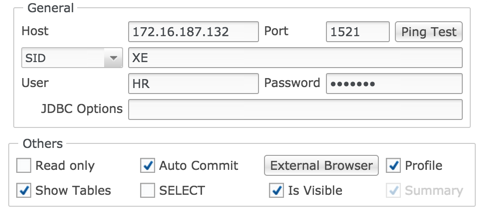 |
| MongoDB | - Others 항목은 위의 Cubrid 부분과 같아 설명을 하지 않습니다. 참고 하세요.
| 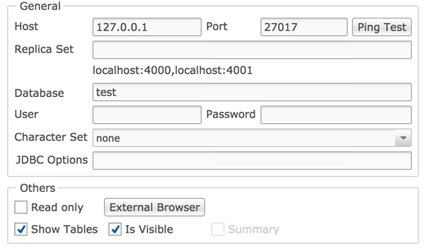 |
| SQLite | SQLite 파일을 업로드 하거나, 신규로 SQLLite 파일을 생성 하여 사용할 수있습니다. - Others 항목은 위의 Cubrid 부분과 같아 설명을 하지 않습니다. 참고 하세요.
| 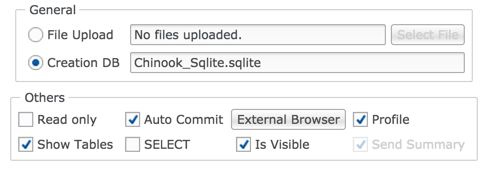 |
| DynamoDB | - 연결하고자 하는 Amazone의 Access, Secret Key, Region을 입력하세요.
- Others 항목은 위의 Cubrid 부분과 같아 설명을 하지 않습니다. 참고 하세요.
| |