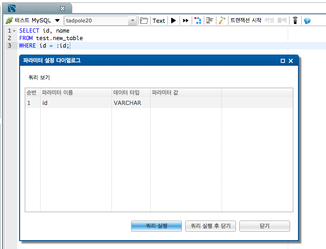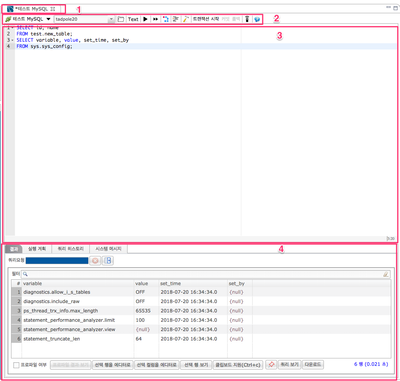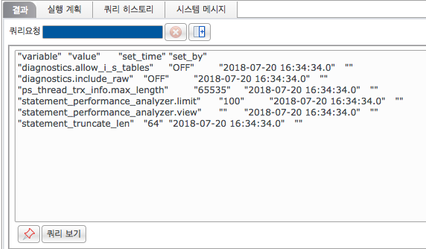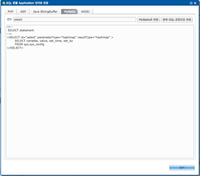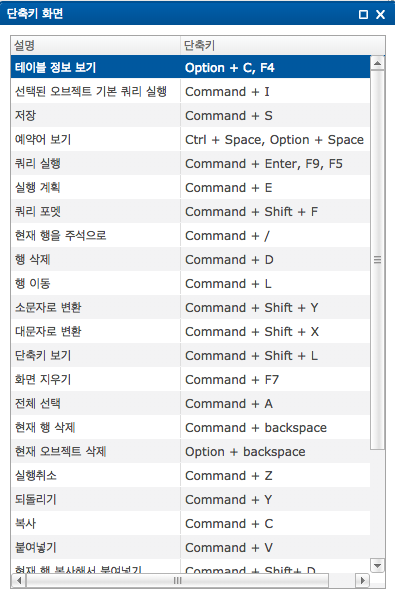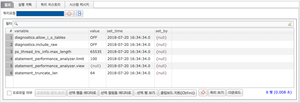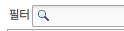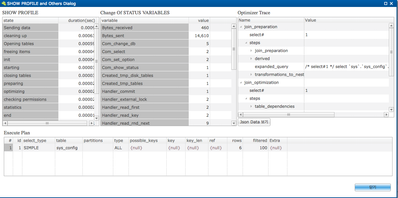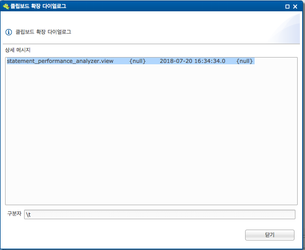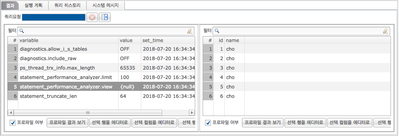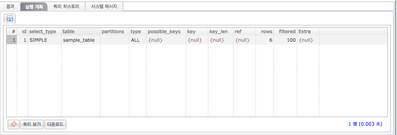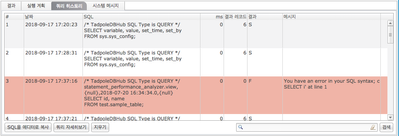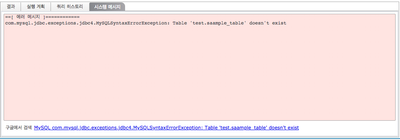5.1 SQL 에디터창
SQL Editor는 사용자가 실제 쿼리 문을 실행하여 원하는 결과를 얻을 수 있습니다.
'데이터베이스 목록'에서 데이터베이스를 더블 클릭하거나, '오브젝트 탐색기'에서 테이블을 더블 클릭하여 SQL 에디터창을 사용할 수 있습니다.
쿼리의 실행은 실행하려는 쿼리를 입력한후 툴바의 를 누르거나, Ctrl + 엔터(Mac은 Command + 엔터)를 누르면 쿼리가 실행됩니다. (단축키 목록은 아래를 참고하세요.)
에디터창에 쿼리가 여러개 있을 경우 각 쿼리의 구분은 세미콜론(;)이며, 커서가 있는 행의 SQL의 쿼리를 수행합니다.
또한 에디터 창의 쿼리에 블럭이 설정되어 있다면 블럭된 SQL만 쿼리를 수행합니다.
에디터는 인라인 파라미터를 지원합니다.
예를 들어 쿼리안에 ?나 :파리미터, MyBatis #{파라미터}, ${파라미터} 명으로 된 쿼리를 지원합니다.
아래의 그림처럼의 쿼리 실행시 다이얼로그 창이 떠서 파라미터를 입력 할 수 있습니다.
파라미터 다이얼로그는 쿼리의 인자를 바꾸어 계속 실행하거나, 이전에 실행했던 인자를 기억하여 빠르게 실행되도록 되어 있습니다.
주의) 프로시저, 팩키지, 함수, 트리거의 에디터는 별도로 존재합니다.(5.2 쿼리 오브젝트 에디터) 위의 에디터에서 실행하려면 세미콜론(;)이 여러개 입력되어 작성규칙에 위배 되는데, 이런 경우는 블럭을 지정하여 실행해야 합니다.
| 순번 | 이름 | 설명 | 비고 |
|---|---|---|---|
| 1 | 에디터 이름 | 에디터가 열린 데이터베이스 정보가 표시 되거나, 기존에 저장되어 있는 리소스를 오픈하면 리소스 이름이 표시됩니다. 만약에 에디터 앞에 * 표시가 있다면 에디터 내용이 수정되어 저장해야함을 의미합니다. 사용자가 입력했던 데이터 베이스 이름을 보여줍니다.
| |
| 2 | 툴바 | 순서대로 다음과 같습니다.
| |
| 3 | 에디터 |
| |
| 4 | 결과 | 에디터에서 쿼리를 실행하면 쿼리의 결과가 보여집니다.
| |
| 4-1 | 실행 계획 | 에디터에서 쿼리실행 계획을 실행하면 쿼리 결과가 정상이라면 실행계획 화면을 보여줍니다. | |
| 4-2 | 쿼리 히스토리 | 사용자가 실행한 쿼리를 히스토리를 보여줍니다.
| |
| 4-3 | 시스템 메시지 | 쿼리 실행을 했을 경우 실패등의 메시지를 보여줍니다. 쿼리 실행 했을 경우 실패 혹은 쿼리 실행결과 메시지가 있을 경우 메시지가 출력됩니다. |
<span id="pageNum"/>