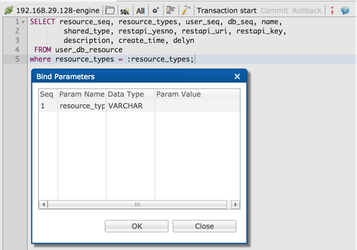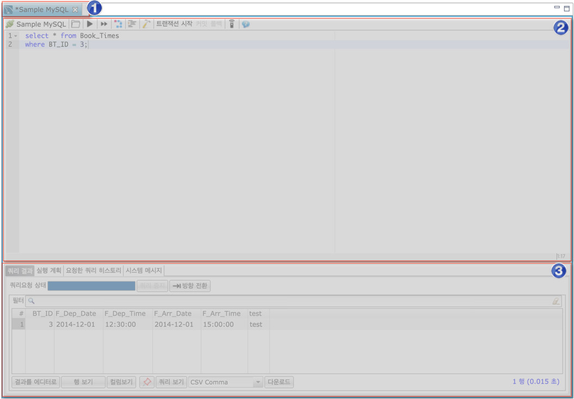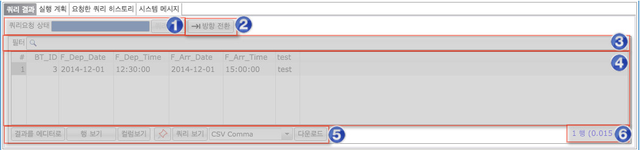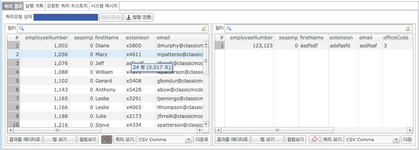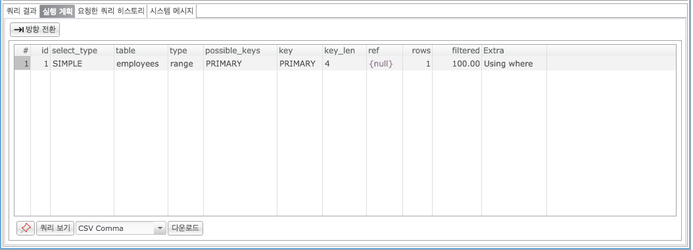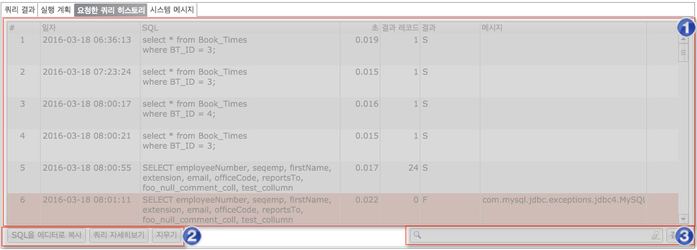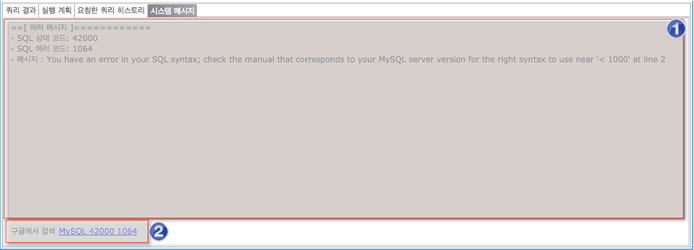SQL Editor는 사용자가 실제 쿼리문을 실행하여 원하는 결과를 얻을 수 있습니다.
'데이터베이스 목록'에서 데이터베이스를 더블 클릭하거나, '오브젝트 탐색기'에서 테이블을 더블 클릭하여 SQL Editor창을 사용할 수 있습니다.
SQL Editor 창에서는 쿼리를 구분하는 단위는 세미콜론(;)입니다.
에디터는 인라인 파라미터를 지원합니다.
예를 들어 쿼리안에 ?나 :파리미터, MyBatis #{파라미터}, ${파라미터} 명으로 된 쿼리를 지원합니다.
아래의 그림처럼의 쿼리 실행시 다이얼로그 창이 떠서 파라미터를 입력 할 수 있습니다.
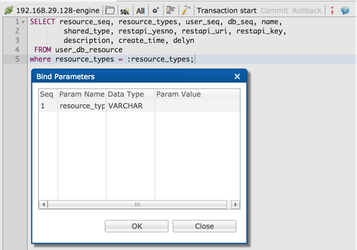
주의) Procedure, 팩키지, 펑션, 트리거 에디터는 별도로 존재합니다.(6.2 오브젝트 에디터 참조) 위의 에디터에서 실행하려면 세미콜론(;)이 여러개 입력되어 작성규칙에 위배 되는데, 이런 경우는 블럭을 지정하여 실행해야 합니다.
에디터 창에서 실행하려는 쿼리에 커서를 위치 시킨 후에 Ctrl + 엔터(Mac은 Command + 엔터)를 누르면 쿼리가 실행됩니다.
UI 는 다음과 같습니다.
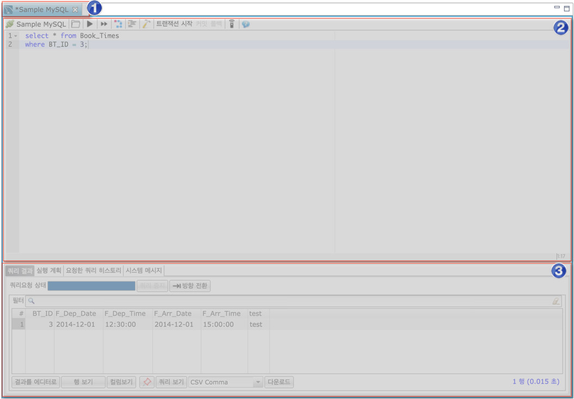
| 순번 | 이름 | 설명 | 비고 |
|---|
| 1 | 데이터베이스이름 | 사용자가 입력했던 데이터 베이스 이름을 보여줍니다. - 만약에 에디터의 내용을 저장 할 수 있는 상태가 되면 이름에 * 표시가 됩니다.
- 제일 오른쪽
 을 누르면 화면 전체를 에디터로 만들거나 작게 만들어서 유용하게 작업할 수 있습니다. 을 누르면 화면 전체를 에디터로 만들거나 작게 만들어서 유용하게 작업할 수 있습니다.
| |
| 2 | SQL 에디터 창 | | |
| 3 | SQL 결과 | - 쿼리 결과 : 에디터에서 쿼리를 수행하면 결과가 표시되는 창입니다.
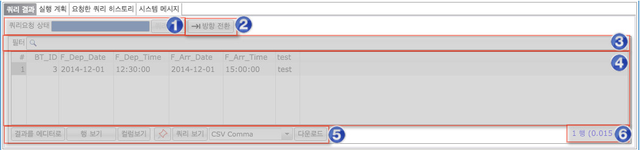
1. 쿼리를 실행하면 쿼리 실행 상태를 프로그래 바로 표시합니다. Stop을 누르면 쿼리 중지 명령을 디비에 요청합니다.
2. 쿼리 결과를 (5)에서 고정했을 경우 화면의 방향을 가로, 세로로 바꿉니다.
3. (3) 의 결과 검색 할 수 있습니다. 일반적으로는 검색어를 입력하면 like검색이 됩니다.
컬럼을 검색하려고 할경우 컬럼=? 로 검색어를 입력 할 수 있습니다.
예를 들어 country=Algeria 라고 입력하면 country 컬럼이 Algeria인컬럼을 검색합니다.
4. SQL 에디터 창의 검색 결과로 문자는 왼쪽 정렬, 숫자는 오른쪽 정렬 됩니다. 숫자의 경우 천단위 콤마등은 프리퍼런스를 통해 설정 할 수 있습니다.
5. 리 결과를 에디터에 보내거나, 쿼리의 상세 항목을 볼수 있습니다.
- 결과를 에디터로 : (4)의 선택된 결과를 에디터 창에 출력합니다.
- 행 보기 : (4)의 선택된 행의 결과의 상세 정보를 다이얼로그에 표시합니다.
- 컬럼 보기 : (4)의 선택된 컬럼의 결과의 상세 정보를 다이얼로그에 표시합니다.
- 결과 화면 고정하기 : 결과 화면을 고정합니다. 새로운 쿼리를 요청했을 경우 화면을 분리하여 보여줍니다.
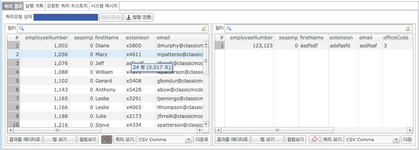
- 내보내기: (4)의 결과를 CSV, HTML, JSON, Insert 문장의 형태로 파일로 만듭니다
6. 데이터 검색 결과와 걸린 시간을 표시합니다.
- 실행 계획 : 쿼리의 실행 계획을 보여줍니다.
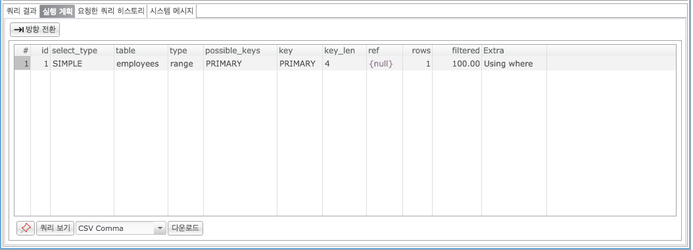 - 요청한 한 쿼리 히스토리 : 사용자가 과거에 실행 한 쿼리를 관리합니다.
(1)의 쿼리를 마우스 더블클릭하면 에디터에 쿼리가 자동으로 입력됩니다.
쿼리시작 일자, 쿼리, 쿼리 실행시간, 결과 로우수, 성공 실패 유무와 실패시 메시지를 확인 할 수 있습니다.
데이터베이스 등록시 프로파일을 설정하였다면 과거 실행했던 쿼리도 검색 할 수 있습니다.
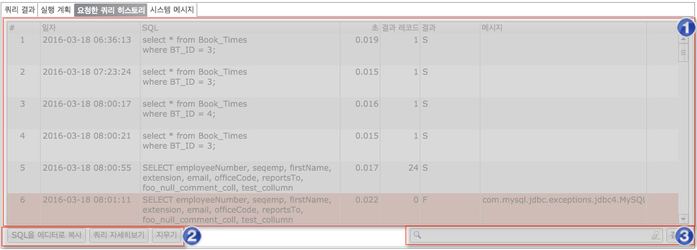
(2) 버튼의 의미는 다음과 같습니다.
1. 과거에 실행 했던 쿼리목록
2. (1) 테이블에서 선택 후에 행해지는 엑션에입니다.
3. 사용자가 과거에 실행했 던 쿼리 결과를 검색합니다.
- 메시지 : 쿼리 수행 후에 나타나는 정보 혹은 오류 메시지를 보여줍니다.
수행 된 쿼리의 버그나 혹은 결과 메시지를 보여줍니다.
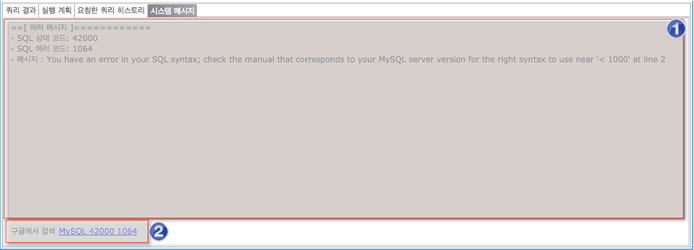
(2)은 구글에서 해당 키워드로 검색합니다.
| |